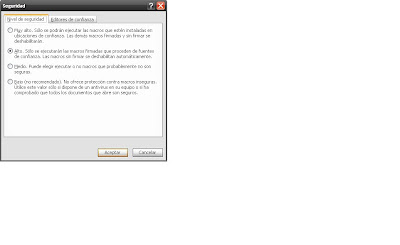QUE ES UN HIPERVINCULO?
Es un enlace, normalmente entre dos páginas web de un mismo sitio, pero un enlace también puede apuntar a una página de otro sitio web.
PROCEDIMIENTO PARA CREARLO:
1- En el documento actual,insertar un marcador en la ubicación ala que deseas ir, o el numero de marcadores que necesecites.
2- Selecciona el texto o el objeto( puede ser una imagen) que deseas representar en el hipervínculo.
3- Haz clic en el hipervínculo del menú insertar o en la barra de herramientas en el botón.
4- Bajo vincular, haz clic en Lugar de este documento.
5- En la lista , selecciona el marcador al que deseas vincular
A QUE SE PUEDE VINCULAR?
A todo lo que requiera .
Danna Vega Cuevas 404 ♥
miércoles, 24 de marzo de 2010
lunes, 22 de marzo de 2010
Marcadores .
Que es un marcador?
Un marcador es un elemento o una ubicación de un documento que se identifica y se le asigna un nombre para futuras referencias. Los marcadores se utilizan para saltar rapidamente a una ubicación especifica, en este caso, para que por medio de un hipervínculo podamos llegar a un punto especifico de un documento con solo presionar un boton del raton.
Como se agrega un marcador?
Para agregar un marcador, basta con seleccionar un elemento (el cual puede ser una palabra o enunciado) o una ubicación(que puede ser el inicio de una pagina) y asignarle un nombre de marcador. Automáticamente ,Word sabrá si selecciono el texto o solo se posiciono en una ubicación.
1.selecciona un elemento al que desees asignar un marcador o haz clic donde desees insertar un marcador.
2. En el menú insertar, haz clic en marcador.
3.En nombre del marcador, escribe o selecciona un nombre.
4. Haz clic en agregar,
Como se muestran en Word?
Normalmente no son invisibles en los documentos.no obstante ,quiza desees mostrar los marcadores mientras trabajs en un documento. Word utiliza corchetes para representar marcadores alrededor de un elemento, o un cursor en forma de I para representar un marcador en una ubicación. Los marcadores no se imprimen.
En que ventanas se indican lso marcadores?
Herramientas, opciones y ver .
Danna Vega Cuevas 404♥
Un marcador es un elemento o una ubicación de un documento que se identifica y se le asigna un nombre para futuras referencias. Los marcadores se utilizan para saltar rapidamente a una ubicación especifica, en este caso, para que por medio de un hipervínculo podamos llegar a un punto especifico de un documento con solo presionar un boton del raton.
Como se agrega un marcador?
Para agregar un marcador, basta con seleccionar un elemento (el cual puede ser una palabra o enunciado) o una ubicación(que puede ser el inicio de una pagina) y asignarle un nombre de marcador. Automáticamente ,Word sabrá si selecciono el texto o solo se posiciono en una ubicación.
1.selecciona un elemento al que desees asignar un marcador o haz clic donde desees insertar un marcador.
2. En el menú insertar, haz clic en marcador.
3.En nombre del marcador, escribe o selecciona un nombre.
4. Haz clic en agregar,
Como se muestran en Word?
Normalmente no son invisibles en los documentos.no obstante ,quiza desees mostrar los marcadores mientras trabajs en un documento. Word utiliza corchetes para representar marcadores alrededor de un elemento, o un cursor en forma de I para representar un marcador en una ubicación. Los marcadores no se imprimen.
En que ventanas se indican lso marcadores?
Herramientas, opciones y ver .
Danna Vega Cuevas 404♥
miércoles, 17 de marzo de 2010
miércoles, 10 de marzo de 2010
bloque II operacioenes automatizadas en la elaboracion de documentos de texto.
1-Que es un macro ?
Consiste en unaq serie de instrucciones y acciones que se almacenan en un modulo de visual basic y que puede ejecutarse en cualquier momento mediante una seleccion en un menu o la pulsacion en un boton de una barra de control grafico. La macro tiene la peculiaridad de que la tiene que crear cada usuario para que le cubra sus propias necesidades.
Cuando se puede ejecutar?
En cualquier momento
Como se ejecuta?
Mediante una selección en un menú o la pulsación de un boton en una barra de control o un control grafico.
Quien lo crea?
Cada usuario para que cubra sus necesidades
Que es lo que se indica?
La accion que debe realizarse cuando se ejecuta y la forma en que se ejecuta la macro
Procedimiento para crearla
1. selecciona macro en el menú herramientas y en el submenu que aparece selecciona comando grabar nueva macro.
2. indica en el cuadro de dialogo grabar marco
3. en el grupo asignar macro, haz clic en el icono barras o teclado si deseas asignarla a una barra de herramientas o una combinación de teclado.
4. si se selecciona el icono barras,aparecera el cuadro dialogo personalizar con la pestaña comandos en el primer plano, la categoría macros activa y el nombre de la nueva macro en el cuadro comandos solamente se arrastra el nombre de la macro sobre la barra de herramientas en la que deseas situarlo.
5. si se selecciono el icono teclado aparecera el cuadro de dialogo para indicar la combinación de teclas que se desea para ejecutarla.
6. despliega el cuadro guardar macro en, para indicar si la macro sera visible desde cualquier documento que utilice la plantilla normal.
7. selecciona el boton aceptar. Desaparecera el cuadro de dialogo y aparecera una pequeña barra de herramientas llamada grabar macro, el puntero del Mouse mostrara un pequeño casete para indicar que esta grabando y en la barra de herramientas se podra ver el indicador de grabacion activo (GRB).
8. realiza las operaciones que desees y haz clic sobre el boton detener de la barra de herramientas grabar macro cuando finalices.
Danna Vega Cuevas 404♥
Consiste en unaq serie de instrucciones y acciones que se almacenan en un modulo de visual basic y que puede ejecutarse en cualquier momento mediante una seleccion en un menu o la pulsacion en un boton de una barra de control grafico. La macro tiene la peculiaridad de que la tiene que crear cada usuario para que le cubra sus propias necesidades.
Cuando se puede ejecutar?
En cualquier momento
Como se ejecuta?
Mediante una selección en un menú o la pulsación de un boton en una barra de control o un control grafico.
Quien lo crea?
Cada usuario para que cubra sus necesidades
Que es lo que se indica?
La accion que debe realizarse cuando se ejecuta y la forma en que se ejecuta la macro
Procedimiento para crearla
1. selecciona macro en el menú herramientas y en el submenu que aparece selecciona comando grabar nueva macro.
2. indica en el cuadro de dialogo grabar marco
3. en el grupo asignar macro, haz clic en el icono barras o teclado si deseas asignarla a una barra de herramientas o una combinación de teclado.
4. si se selecciona el icono barras,aparecera el cuadro dialogo personalizar con la pestaña comandos en el primer plano, la categoría macros activa y el nombre de la nueva macro en el cuadro comandos solamente se arrastra el nombre de la macro sobre la barra de herramientas en la que deseas situarlo.
5. si se selecciono el icono teclado aparecera el cuadro de dialogo para indicar la combinación de teclas que se desea para ejecutarla.
6. despliega el cuadro guardar macro en, para indicar si la macro sera visible desde cualquier documento que utilice la plantilla normal.
7. selecciona el boton aceptar. Desaparecera el cuadro de dialogo y aparecera una pequeña barra de herramientas llamada grabar macro, el puntero del Mouse mostrara un pequeño casete para indicar que esta grabando y en la barra de herramientas se podra ver el indicador de grabacion activo (GRB).
8. realiza las operaciones que desees y haz clic sobre el boton detener de la barra de herramientas grabar macro cuando finalices.
Danna Vega Cuevas 404♥
martes, 9 de marzo de 2010
PRACTICA PARA ADAPTAR LAS CARACTERISTICAS DEL PROCESADOR.
EFECTOS DE ADAPTAR OPCIONES GENERALES:
En las opciones de edición, se puede configurar el procesador de palabras para activar o desactivar algunas de las opciones para editar documentos, que nos permiten entre otras cosas, reemplazar con escritura la selección realizada. Usar inteligentementelas opciones de cortar y pegar, utilizar la tecla INSERT para pegar, activar el modo de sobreescribir, y varias opciones mas. Opciones que nos facilitan el trabajo al realizar nuestros documentos.
Opciones de impresión:
Aquí se puede configurar el procesador de palabras para activar o desactivar algunas de las opciones para la impresión de documentos, que nos permiten entre otras cosas, la impresión de documentos, que nos permiten entre otras cosas, la impresión en segundo plano, borrador, orden inverso, actualizar vínculos, actualizar campos y bandeja predeterminada.
OPCIONES DE RESPALDO DE ARCHIVOS:
En esta opción, se puede configurar el procesador de palabras para activar o desactivar algunas de las opciones para guardar documentos, que nos permiten entre otras cosas, crear siempre copias de seguridad y guardado automatico.
OPCIONES DE REVISION DE TEXTOS:
Esta herramienta nos permite asegurarnos que nuestro documento contara o estará desarrollado con la menor cantidad de errores posibles en estos dos aspectos.
Entre las opciones que se encuntran en estas opciones de revisión ortográfica y gramatical se encuntran las siguientes: revisar la ortografía mientras se escribe el documento, sugerir siempre la posible solución a los errores ortográficos, omitir la revisión de palabras en mayúsculas, omitir o revisar palabras con números, omititr o revisar Archivos y direcciones en internet, revisar la gramatica mientras se escribe el documento y revisar gramatica con ortografía.
OPCIONES PARA RESALTAR CAMBIOS:
En el control de cambios podemos encontrar algunas opciones para resaltar las modificaciones de texto que se hagan al documento. Entre estas opciones están: texto i nsertado y texto eliminado.
En las opciones de edición, se puede configurar el procesador de palabras para activar o desactivar algunas de las opciones para editar documentos, que nos permiten entre otras cosas, reemplazar con escritura la selección realizada. Usar inteligentementelas opciones de cortar y pegar, utilizar la tecla INSERT para pegar, activar el modo de sobreescribir, y varias opciones mas. Opciones que nos facilitan el trabajo al realizar nuestros documentos.
Opciones de impresión:
Aquí se puede configurar el procesador de palabras para activar o desactivar algunas de las opciones para la impresión de documentos, que nos permiten entre otras cosas, la impresión de documentos, que nos permiten entre otras cosas, la impresión en segundo plano, borrador, orden inverso, actualizar vínculos, actualizar campos y bandeja predeterminada.
OPCIONES DE RESPALDO DE ARCHIVOS:
En esta opción, se puede configurar el procesador de palabras para activar o desactivar algunas de las opciones para guardar documentos, que nos permiten entre otras cosas, crear siempre copias de seguridad y guardado automatico.
OPCIONES DE REVISION DE TEXTOS:
Esta herramienta nos permite asegurarnos que nuestro documento contara o estará desarrollado con la menor cantidad de errores posibles en estos dos aspectos.
Entre las opciones que se encuntran en estas opciones de revisión ortográfica y gramatical se encuntran las siguientes: revisar la ortografía mientras se escribe el documento, sugerir siempre la posible solución a los errores ortográficos, omitir la revisión de palabras en mayúsculas, omitir o revisar palabras con números, omititr o revisar Archivos y direcciones en internet, revisar la gramatica mientras se escribe el documento y revisar gramatica con ortografía.
OPCIONES PARA RESALTAR CAMBIOS:
En el control de cambios podemos encontrar algunas opciones para resaltar las modificaciones de texto que se hagan al documento. Entre estas opciones están: texto i nsertado y texto eliminado.
Opciones para resaltar cambios al documento.
lunes, 8 de marzo de 2010
OPCIONES DE REVISION DE TEXTOS
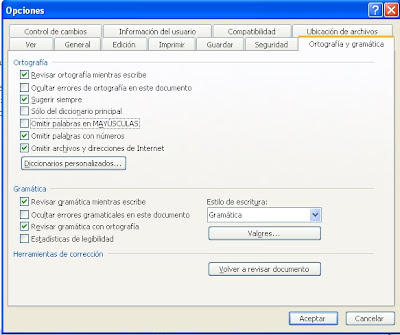
Para respaldar y modificar las opciones de revision de textos del procesador de palabras, es necesario llevar a cabo los siguientes pasos:
1.-Seleccionar el menú herramientas.
2.-Dar clic en opciones.
3.-De la pantalla que aparece a continuación, dar clic en la pestaña Ortografia y Gramatica.
4.- Activar o desactivar las opciones de ortografia y gramatica que deseemos, dando clic en la casilla correspondiente. Finalmente dar clic en aceptar.
MANEJAR LAS “OPCIONES DE RESPALDO DE ARCHIVOS.”
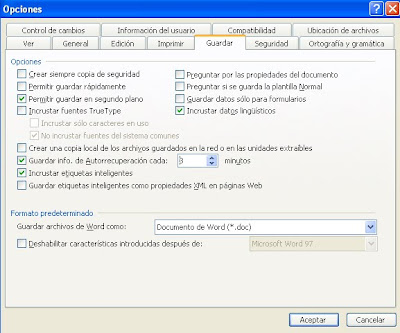
PARA ESTABLECER Y MODIFICAR LAS OPCIONES PARA EL RESPALDO DE ARCHIVOS DEL PROCESADOR DE PALABRAS, ES NECESARIO LLEVAR A CABO LOS SIGUIENTES PASOS:
1.-Seleccionar el menú herramientas.
2.- dar clic en opciones.
3.- De la pantalla que aparece a continuación, dar clic en la pestaña Guardar.
4.- Activar o desactivar las opciones de respaldo de archivos que deseemos, dando clic en la casilla correspondiente. Finalmente dar clic en aceptar.
OPCIONES DE IMPRESION
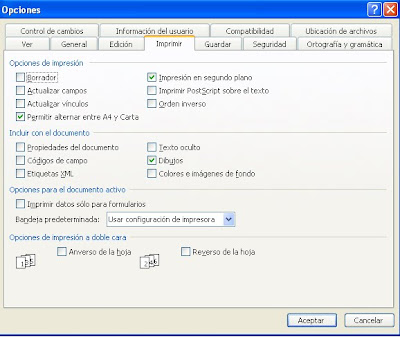
Para establecer y modificar las opciones de impresión del procesador de palabras, es necesario llevar a cabo los siguientes pasos:
1. Seleccionar el menú herramientas.
2. Dal clic en opciones.
3. De la pantalla que aparece a continuación, dar clic en la pestaña imprimir.
4. Activar o desactivar las opciones de impresión que deseemos, dando clic en la casilla correspondiente. Finalmente dar clic en aceptar.
Escribe las opciones que podemos realizar ahi.
1.- ¿que significa imprimir en segundo plano?
cuando esta activado el modo de impresion en segundo plano, puede seguir trabajando en word durante el proceso de impresion. la impresion en segundo plano utiliza memoria adicional del sistema. para incrementar la velocidad de impresion, desactiva la casilla de verificacion impresion en segundo plano.
2.- ¿ como es orden inverso?
word puede imprimir un documento en orden inverso, empezando por la ultima pagina. no selecciones esta opcion si vas a imprimir un sobre.
3.-¿ que significa actualizar vinculos y campo?
actualizar campos: si dispones de informacion nueva, puedes actualizar un campo para generar nuevos resultados de campo.
actualizar vinculos: word actualiza toda la informacion antes de imprimir el documento.
4.- ¿ como actualizamos un campo y varios campos?
para actualizar un campo, haz clic en el o en sus resultadosy , a continuacion, presione la tecla f9.
para actualizar todos los campos del documento, haz clic en el comando seleccionar todo el menu edicion y , a continuacion, presiona la tecla f9.
5.- ¿ a que se refiere la bandeja predeterminada?
se refiere al lugar de donde la impresora tratara de obtener el papel para imprimir los documentos. aqui se establecera de acierdo a las caracteristicas de la impresora.
lunes, 1 de marzo de 2010
numerar pagina,encabezado y pie de pagina. Word 2003.
WORD 2007 configurar pagina
Para configurar la pagina, con la hoja en blanco de Word delante, deberemos ir a la ficha diseño de página.
Esta ficha de Diseño de Página, presenta seis grupos de comandos: Temas, Configurar Página, Fondo de Página, Párrafo y Organizar.
En cuanto a la orientación de la página esta colocada por defecto en la opción vertical, podremos modificarla desde el comando de orientación que aparece en el grupo Configurar Página. Para ello, sólo tendremos que hacer clic en la flecha que aparece junto a la palabra orientación y elegir la opción que deseemos, horizontal o vertical.
Los márgenes del documento se podrán ajustar a través de la opción de márgenes que aparece en ese mismo grupo.
Al pinchar sobre la flechita que aparece bajo esta opción de márgenes, nos aparecerá un menú con una serie de márgenes predefinidos por Word 2007, con la denominación que les da el programa (Normal, estrecho, moderado, ancho y reflejado) y las dimensiones de los mismos. Podemos elegir cualquiera de ellos solo haciendo clic sobre la opción que preferimos. Si por el contrario, ninguna de las opciones que aparecen por defecto nos resulta útil, y deseamos definir nosotros mismos las dimensiones de los márgenes de nuestro documento, seleccionaremos Márgenes personalizados.
En ese caso se nos mostrará una ventana en la que deberemos especificar las medidas en centímetros en cada una de las casillas correspondientes. Esto se puede hacer de 2 formas:
1. Con los triangulitos que aparecen a la derecha de cada casilla, incrementaremos (haciendo clic repetidas veces en el triangulito que apunta hacia arriba) o bien con el otro triangulito decrementaremos el valor mostrado en la casilla.
2. Seleccionando el valor que hay en la casilla (arrastrando el ratón desde su derecha hasta la izquierda) o bien posicionándose a la derecha del valor con un clic y con la tecla de retroceso borrándolo. Ahora, una vez borrado el valor que había en la casilla, teclearemos el que deseemos. Si tiene decimales, el carácter decimal que deberemos utilizar es la coma de siempre.
Así, quedan definidos tanto los márgenes, como la orientación del papel.
El tamaño de papel con el que queremos trabajar lo seleccionaremos desde esa misma ficha de diseño de página, en el grupo correspondiente a la configuración de la página eligiendo el comando de tamaño de papel. Pinchando sobre el piquito que aparece a la derecha de esta opción, se va a desplegar un panel que nos ofrece varias opciones de tamaño de papel, pudiendo seleccionar aquella que nos interese en nuestro caso.
El tamaño de papel mas habitual es el A4, que ya viene seleccionado por la aplicación por defecto, sin embargo podemos cambiar el tamaño del papel sobre el que queremos trabajar, haciendo clic sobre las diferentes alternativas que nos ofrece el programa. En el caso de que ninguna de estas medidas estándar nos interesará, podemos definir las medidas de nuestro documento de manera personalizada mediante la opción Más tamaños de papel...
Al elegir esta opción, se nos abre una nueva ventana, la correspondiente a la configuración de la página, en la pestaña de papel.
Esta ventana nos vuelve a permitir la selección de un tamaño estándar del papel (A4, A3, carta, oficio, ejecutivo...), pero además nos va a dar la posibilidad de definir de manera personal las medidas del ancho y del largo de nuestro papel, expresados en centímetros. Para indicar estas medidas podemos proceder de las dos maneras indicadas anteriormente: modificando las cantidades que aparecen en las casillas mediante las flechas ascendentes y descendentes que hay junto a ellas, o bien, escribiendo de manera directa las medidas que deseamos para nuestro documento.
De esta manera ya podemos definir el tamaño del papel.
En cada una de estas ventanas de configuración de página, para que las elecciones que realizamos se apliquen en nuestro documento, será necesario que pulsemos el botón de aceptar. De este modo, los cambios realizados, los tendremos disponibles, para éste documento con el que estamos trabajando ahora. Sin embargo, para el próximo documento que queramos realizar con Word, los márgenes, y resto de características de configuración de página... volverán a estar con sus valores primitivos y predeterminados por la aplicación, por lo que de desearlo, deberemos entrar a cambiarlos para cada documento nuevo.
Solo de momento y como curiosidad, si quisiéramos dejar los parámetros modificados en el panel de configuración de página, no solo para éste documento que estamos realizando ahora, sino también para los nuevos documentos que realicemos en un futuro, en vez de pulsar el botón de Aceptar, pulsaríamos el de predeterminar (abajo a la izquierda del panel). Inmediatamente, se nos abre un panel que nos pregunta: ¿Desea cambiar las opciones predeterminadas para la página? Responderíamos: Sí.
De esta forma, si en nuestro trabajo habitual, solemos utilizar siempre uno mismo formato de página, con determinados márgenes, orientación y tamaño del papel, podemos fijar dichos parámetros con la categoría de predeterminados en la aplicación de nuestro ordenador. De esta manera no será necesario que configuremos la página cada vez que abrimos un documento nuevo.
Diseño de impresión
un documento se puede ver desde diferentes vistas utilizando los botones de presentación. El primer botón es la vista Diseño de impresión que permite visualizar la página tal y como se imprimirá, con gráficos, imágenes, encabezados y pies de página, etc.
En la mayor parte de la ocasiones será suficiente utilizar esta vista antes de imprimir pero en ocasiones podemos necesitar algunas funciones más, en ese caso podemos utilizar la Vista preliminar.
Vista preliminar.
La vista preliminar permite visualizar la página tal y como se imprimirá, con gráficos, imágenes, encabezados y pies de página, etc. pero además permite ver varias páginas a la vez, aumentar y reducir el tamaño, y algunas cosas más que vamos a ver ahora.
Para desplegar la vista preliminar ir al Botón Office y desplegar la opción Imprimir y elegir Vista preliminar.
Esta ficha de Diseño de Página, presenta seis grupos de comandos: Temas, Configurar Página, Fondo de Página, Párrafo y Organizar.
En cuanto a la orientación de la página esta colocada por defecto en la opción vertical, podremos modificarla desde el comando de orientación que aparece en el grupo Configurar Página. Para ello, sólo tendremos que hacer clic en la flecha que aparece junto a la palabra orientación y elegir la opción que deseemos, horizontal o vertical.
Los márgenes del documento se podrán ajustar a través de la opción de márgenes que aparece en ese mismo grupo.
Al pinchar sobre la flechita que aparece bajo esta opción de márgenes, nos aparecerá un menú con una serie de márgenes predefinidos por Word 2007, con la denominación que les da el programa (Normal, estrecho, moderado, ancho y reflejado) y las dimensiones de los mismos. Podemos elegir cualquiera de ellos solo haciendo clic sobre la opción que preferimos. Si por el contrario, ninguna de las opciones que aparecen por defecto nos resulta útil, y deseamos definir nosotros mismos las dimensiones de los márgenes de nuestro documento, seleccionaremos Márgenes personalizados.
En ese caso se nos mostrará una ventana en la que deberemos especificar las medidas en centímetros en cada una de las casillas correspondientes. Esto se puede hacer de 2 formas:
1. Con los triangulitos que aparecen a la derecha de cada casilla, incrementaremos (haciendo clic repetidas veces en el triangulito que apunta hacia arriba) o bien con el otro triangulito decrementaremos el valor mostrado en la casilla.
2. Seleccionando el valor que hay en la casilla (arrastrando el ratón desde su derecha hasta la izquierda) o bien posicionándose a la derecha del valor con un clic y con la tecla de retroceso borrándolo. Ahora, una vez borrado el valor que había en la casilla, teclearemos el que deseemos. Si tiene decimales, el carácter decimal que deberemos utilizar es la coma de siempre.
Así, quedan definidos tanto los márgenes, como la orientación del papel.
El tamaño de papel con el que queremos trabajar lo seleccionaremos desde esa misma ficha de diseño de página, en el grupo correspondiente a la configuración de la página eligiendo el comando de tamaño de papel. Pinchando sobre el piquito que aparece a la derecha de esta opción, se va a desplegar un panel que nos ofrece varias opciones de tamaño de papel, pudiendo seleccionar aquella que nos interese en nuestro caso.
El tamaño de papel mas habitual es el A4, que ya viene seleccionado por la aplicación por defecto, sin embargo podemos cambiar el tamaño del papel sobre el que queremos trabajar, haciendo clic sobre las diferentes alternativas que nos ofrece el programa. En el caso de que ninguna de estas medidas estándar nos interesará, podemos definir las medidas de nuestro documento de manera personalizada mediante la opción Más tamaños de papel...
Al elegir esta opción, se nos abre una nueva ventana, la correspondiente a la configuración de la página, en la pestaña de papel.
Esta ventana nos vuelve a permitir la selección de un tamaño estándar del papel (A4, A3, carta, oficio, ejecutivo...), pero además nos va a dar la posibilidad de definir de manera personal las medidas del ancho y del largo de nuestro papel, expresados en centímetros. Para indicar estas medidas podemos proceder de las dos maneras indicadas anteriormente: modificando las cantidades que aparecen en las casillas mediante las flechas ascendentes y descendentes que hay junto a ellas, o bien, escribiendo de manera directa las medidas que deseamos para nuestro documento.
De esta manera ya podemos definir el tamaño del papel.
En cada una de estas ventanas de configuración de página, para que las elecciones que realizamos se apliquen en nuestro documento, será necesario que pulsemos el botón de aceptar. De este modo, los cambios realizados, los tendremos disponibles, para éste documento con el que estamos trabajando ahora. Sin embargo, para el próximo documento que queramos realizar con Word, los márgenes, y resto de características de configuración de página... volverán a estar con sus valores primitivos y predeterminados por la aplicación, por lo que de desearlo, deberemos entrar a cambiarlos para cada documento nuevo.
Solo de momento y como curiosidad, si quisiéramos dejar los parámetros modificados en el panel de configuración de página, no solo para éste documento que estamos realizando ahora, sino también para los nuevos documentos que realicemos en un futuro, en vez de pulsar el botón de Aceptar, pulsaríamos el de predeterminar (abajo a la izquierda del panel). Inmediatamente, se nos abre un panel que nos pregunta: ¿Desea cambiar las opciones predeterminadas para la página? Responderíamos: Sí.
De esta forma, si en nuestro trabajo habitual, solemos utilizar siempre uno mismo formato de página, con determinados márgenes, orientación y tamaño del papel, podemos fijar dichos parámetros con la categoría de predeterminados en la aplicación de nuestro ordenador. De esta manera no será necesario que configuremos la página cada vez que abrimos un documento nuevo.
Diseño de impresión
un documento se puede ver desde diferentes vistas utilizando los botones de presentación. El primer botón es la vista Diseño de impresión que permite visualizar la página tal y como se imprimirá, con gráficos, imágenes, encabezados y pies de página, etc.
En la mayor parte de la ocasiones será suficiente utilizar esta vista antes de imprimir pero en ocasiones podemos necesitar algunas funciones más, en ese caso podemos utilizar la Vista preliminar.
Vista preliminar.
La vista preliminar permite visualizar la página tal y como se imprimirá, con gráficos, imágenes, encabezados y pies de página, etc. pero además permite ver varias páginas a la vez, aumentar y reducir el tamaño, y algunas cosas más que vamos a ver ahora.
Para desplegar la vista preliminar ir al Botón Office y desplegar la opción Imprimir y elegir Vista preliminar.
Suscribirse a:
Entradas (Atom)