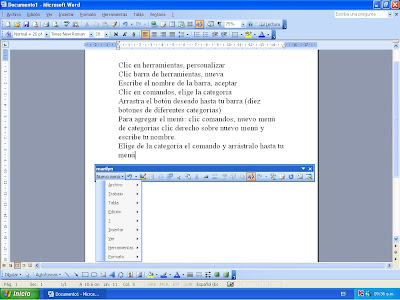
Como configurar una pagina?
En la pestaña márgenes escribimos los márgenes en cm.
Superior: debemos indicar la distancia entre el borde superior de la página de la página y la primera línea del documento.
Inferior: indicaremos la distancia entre la última línea del documento y el borde inferior de la página.
Izquierdo: introduciremos la distancia entre el borde izquierdo de la página y el principio de las líneas del documento.
Derecho: indicaremos la distancia entre el borde derecho de la página y el final de las líneas del documento.
En la parte derecha de la pantalla tenemos la vista previa que nos dará una idea bastante aproximada de cómo afectan los cambios que hemos introducido al diseño de la pagina.
Como utilizar vista diseño de impresión y vista preliminar?
Para ver el efecto global de los márgenes en nuestro documento, debemos de pasar a vista de diseño de impresión o a vista preliminar.
Esta imagen es un ejemplo de vista diseño y pie de pagina ( que se ven en un tono mas claro).
Podemos observar como en las reglas horizontales vertical, hay una zona mas obscura que indica el tamaño de los márgenes.
También se puede ver como la línea del encabezado queda dentro de la zona del margen superior, y la línea de pie de página queda dentro del margen inferior.
Desde esta vista tan también se pueden modificar los márgenes. Para modificar el margen superior basta colocar el cursor en la regla vertical, justo donde acaba la zona mas oscura que identifica el margen, y cuando el cursor tome la forma de una doble flecha, hacer clic y arrastrar hasta la nueva posición del margen.
Para el resto de los márgenes la operación, pero poner especial cuidado en el margen izquierdo para no mover los iconos de sangrías que están también en la misma zona.

