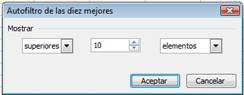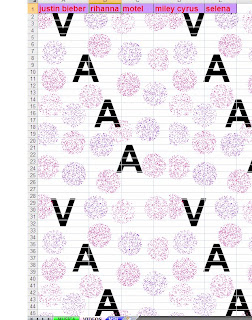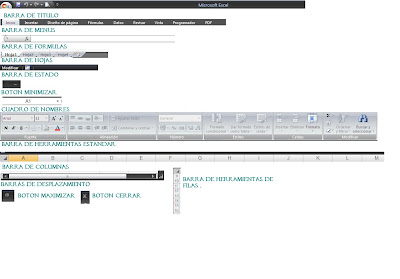Trabajar con hojas
Una hoja de cálculo se almacena siempre almacena en un libro que puede utilizar para organizar distintos tipos de información relacionada entre sí. Pueden introducir y modificar datos simultáneamente en varias hojas de cálculo.
Insertar una nueva hoja
1. haz clic en el botón derecho del ratón sobre la etiqueta roja
2. selecciona la opción insertar del menú contextual
3. selecciona el icono hoja de cálculo.
Para insertar varias hojas
1. mantén presionada la tecla MAYUS (shift) y a continuación selecciona tantas etiquetas de hoja de cálculo existentes como las que deseas agregar al libro con un clic del ratón.
2. Con el botón secundario del ratón selecciona la opción insertar del menú contextual.
3. Selecciona el icono de hoja de cálculo.
Eliminar hojas
Este proceso implica borrar hojas que puedan tener información y que esta se pueda perder definitivamente.
1. Selecciona las hojas que desees eliminar
2. En el menú edición haz clic en eliminar
Cambiar el nombre a una hoja
1. Selecciona las hojas que desees eliminar
2. Con el botón secundario del mouse selecciona la opción eliminar
Agregar color de etiquetas de hojas
1. En el menú formato selecciona hoja y haz clic en color de hoja de etiqueta.
2. Elije el color que desees y haz clic en aceptar
Establecer fondo
1. Haz clic en la hoja que desees agregar una imagen de fondo
2. En el menú formato selecciona hoja y haz clic en fondo
3. Selecciona el archivo de gráficos que vas a utilizar como trama de fondo. El grafico se repetirá para rellenar una hoja
Mover o copiar hojas
1. Abre el libro que recibiera las hojas
2. Cambia al libro que contiene las hojas que deseas mover o copiar y a ,continuación ,selecciona las hojas.
3. En el menú edición, haz clic en mover o copiar hoja .
4. En el cuadro al libro , haz clic en el libro que recibirá las hojas.
5. En elcuadro antes de la hoja, haz clic en la hoja delante de la que deseas insertar las hojas copiadas o movidas.
6. Para copiar las hojas en vez en vez de moverlas,activa la casilla de verificación crear una copia .
Ocultar y mostrar hojas .
Para ocultar hojas :
1. Selecciona la hoja u hojas que quieres ocultar.
2. En el menú formato, selecciona la opción hoja y da clic en ocultar. Las etiquetas desaparecerán.
Para mostrar las hojas ocultas:
1. Simplemente ve al menú formato selecciona la opción hoja y da clic en mostrar
2. Aparecerá en el cuadro mostrar con las hojas que actualmente están ocultas, selecciona las que quieras mostrar y da clic en aceptar.
Selección y edición de hojas:
Al introducir o cambiar datos, los cambios afectan a todas las hojas seleccionadas.
Estos cambios pueden sustituir lso datos en la hoja activa y otras de las seleccionadas.