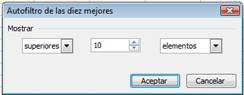CAMBIAR VALORES EN UN GRAFICO
LOS VALORES DE UN GRAFICO ESTAN VINCULADOS A LA HOJA DE CALCULO DONDE ESTE SE HA CREADO. AL CAMBIAR UNO, TAMBIEN SE CAMBIA EL OTRO. PARA MODIFICAR LA GRAFICA, SIMPLEMENTE SE ESCRIBEN DIFERENTES VALORES EN LA HOJA DE CLCULO Y LA GRAFICA AUTOMATICAMENTE CAMBIARA.
DISEÑO
FORMATO AL GRAFICO
UNA VEZ CREADO UN GRAFICO, SE LE PUEDEN HACER MODIFICACIONES O AÑADIDOS PARA RESALTAR MAS SU ASPECTO Y DARLE EL EFECTO DESEADO. LOS MENUS SIGUEN IGUALES, PERO AHORA TIENEN ALGUNAS OPCIONES DISTITNAS ESPECIFICAS PARA LOS GRAFICOS.
MENU
SELECCIONAMOS DEL MENU FORMATO EL COMANDO OBJETO (DEPENDE DEL ELEMENTO SELECCIOANDO).
CON EL TECLADO
PRESIONAMOS SIMULTANEAMENTE DEL TECLADO AOLFABETICO .
CON EL MOUSE
DAMOS UN CLIC SOBRE EL ICONO AL DAR UN CLIC DERECHO.
EL COMANDO DEL MENU ES EL PRIMER QUE APARECE, ESTA OPCION VA A CAMBIAR SEGÚN EL ELEMETO QUE ESTE SELECCIOANDO.
CUALQUIERA DE LAS OPCIONES DARA COMO RESULTADO UN CUADRO DE DIALOGO SIMILAR A LA SIGUIENTE, EN DONDE EN LA PARTE SUPERIOR MOSTRARA A AQUE ELEMENTOS SE ESTAN HACIENDO LOS CAMBIOS.
MARCA DE GRADUACION PRINCIPAL O SECUNDARIA COLOCA LAS LINEAS QUE NOS PERMITEN LEER CON MAYOR FACILIDAD LA GRAFICA. ESTAS MARCAS EN LOS EJES TAMBIEN SE PUEDEN COLOCAR EN EL INTERIROR , EXTERIROR O CRUZADA EN EL EJE. LA OPCION ROTULOS DE MARCA DE GRADUACION DESPLIEGA LA CANTIDAD REPRESENTADA POR CADA MARCA DE GRADUACION INFERIROR, SUPERIROR O JUNTO AL EJE.
Pestaña Fuentes
· En esta opción aparece todos los elementos que contengan texto y para el area del grafico. También se cuenta con las opciones de los iconos para asignar un tipo, tamaño y estilo de fuente.
Pestaña de alineación
· Este separador se utiliza para elementos que contengan texto. La alineación del texto determina la posición Horizontal y Vertical del texto que puede ser a la izquierda, centro centrar, derecha o inferior y justificar. La orientación determina la posición en que aparece el texto.
Separador Numero
· Se utiliza para los elementos numéricos del grafico y las etiquetas de los ejes. Tambien se cuenta con las opciones de los iconos para asignar formatos numéricos.
Ubicación
· Al dar un clic derecho del Mouse podremos ver la opción Ubicación,… la cual nos llevara a un nuevo cuadro. El grafico que tenemos, lo podemos mover de lugar sin que se afecte su contenido, ya que como vimos en el punto anterior, las series de datos sigues direccionadas a la hoja y rango donde estén los valores originales.